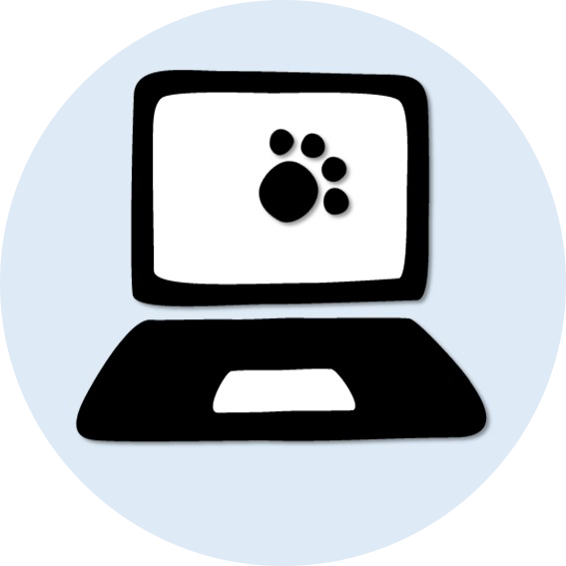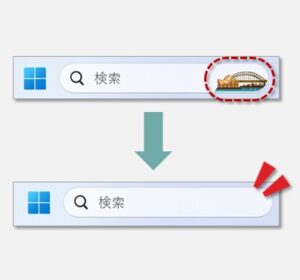プレゼン進行はマウスレスで!

はじめに
プレゼンや研修など、人前で話すときは、どうしても緊張してしまいます。
そんなとき、スライドの切替えで、もたついてしまうと、頭が真っ白になってしまうことも…。
PowerPointでのプレゼン進行は、対面でもオンラインでも、マウスレスで進めましょう!
スライドショー開始のショートカットキー
プレゼンでスライドショーを開始するときには、ショートカットキーが早いです。
Windowsパソコンで、先頭のスライドから開始するには、F5キーを押します。
また画面に表示されているスライドから開始するには、Shift+F5 キーです。
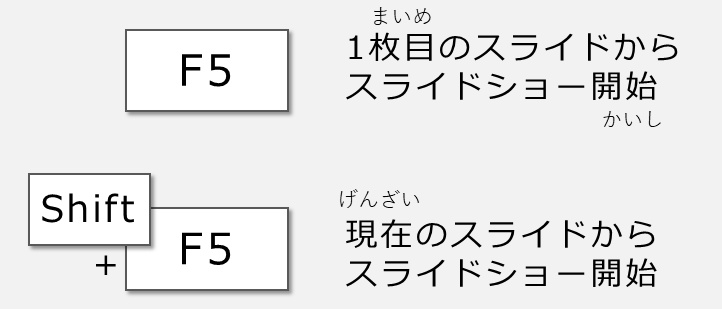
Macでは、shift+cmd+returnで1枚目のスライドから、cmd+returnで現在のスライドから、スライドショーが開始されます。
対面でのプレゼン
広い会議室や会場で話すとき、マウスを使ってスライド(またはアニメーション)の切り替えをすると、視線がどうしてもパソコンにいきがちです。
会場全体を見渡すことが少なくなると、聴き手の表情が分かりづらくなってしまいます。
レーザーポインターや、タッチペン、指輪型プレゼンターなどを使って、手元で操作しましょう!
レーザーポインターをつかう
レーザーポインターには、Bluetooth接続と、USBをパソコンに差して使うタイプがあります。
自分のパソコンを使わずに、発表する機会が多い人は、USBタイプが安心ですね。
毎回、Bluetooth接続をしないといけなくなると、何かあったときが心配です。
こちらは、USBタイプで充電式、WindowsでもMacでも使えて、おススメです。
タッチペンをつかう
タッチペンがあると、パソコンでイラストや写真を編集するときに便利です。
お使いのパソコンで使えるタイプのものを購入してください。そのままプレゼンにも活用できるものが多いです。
私は、Surfaceのタッチペンを使っていますが、ペンの頭の部分を1回押すと、スライド(またはアニメーション)が次に進み、2回押すと、前のスライドに戻ります。
指輪型プレゼンターをつかう
プレゼンの機会が多い方は、両手があく指輪型のプレゼンターもおススメです。
ジェスチャーしやすく、さらに伝わるプレゼンとなられることでしょう。
オンラインでのプレゼン
オンラインでのプレゼンでは、スライド(またはアニメーション)の切替えにマウスを使う方も多いです。
ただ近くにスピーカーがあると、「カチっ…カチっ…」とマウス音が拾われてしまいます。
「気になって集中できない…」聴き手が困らないように、静音設計のマウスを使うという手もあります。でも戻る操作に対応していません。
ショートカットキーだと感覚的に分かりやすく、おススメです。
スライド切替えのショートカットキー
PowerPointのスライドの切替えには、矢印キーが便利です。
次へ進むときには右矢印キー、前に戻る時は左矢印キーです。
上下の矢印キーの組み合わせでもOKです。感覚的に分かりやすい方で使ってみてください。
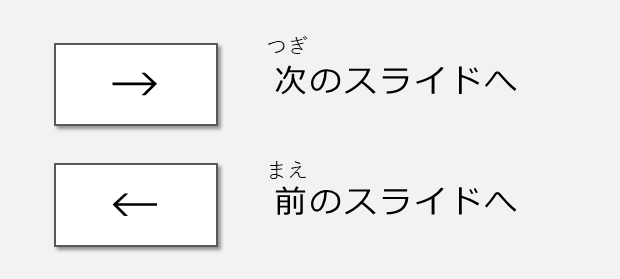
まとめ
いかがでしょうか?
プレゼンの機会が多い方は、ショートカットキーに慣れておくと、操作にもたつくこともありません。
落ち着いて伝えられるプレゼンをするために、ご参考になれば、幸いです!