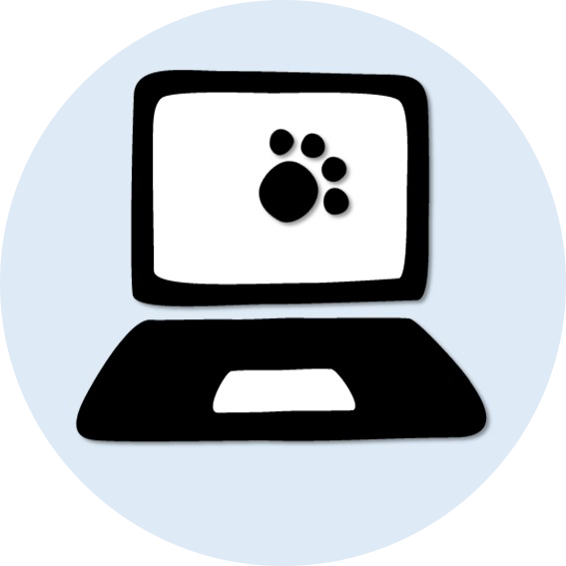PowerPointで作る動画
(このページは 2021年9月に更新されました)
PowerPointで作成したスライドショーを動画にします。
実際のサンプル動画はこちらです。
動画を作成する前に
お使いのPowerPointが バージョン2010以上 であることを確認してください。
PowerPointのファイルから mp4形式 か wmv形式 の動画ファイルが作成できます。
動画の活用方法
作成した動画は 以下の様な活用ができます。
- メールへの添付(PowerPointがない相手でも見れます)
- インスタグラムへの投稿
- YouTubeにアップ
- CDやDVDの作成
など
動画を作成する
PowerPointのファイルを準備します。(事前にアニメーション機能で動きを作成しスライドショーで全体を確認しておく)
1.[ファイル]タブをひらく

【2021年9月追記】
※PowerPoint2019または365をお使いの方は[名前を付けて保存]を選び8.へ(2~7不要)
2.[エクスポート]をえらぶ
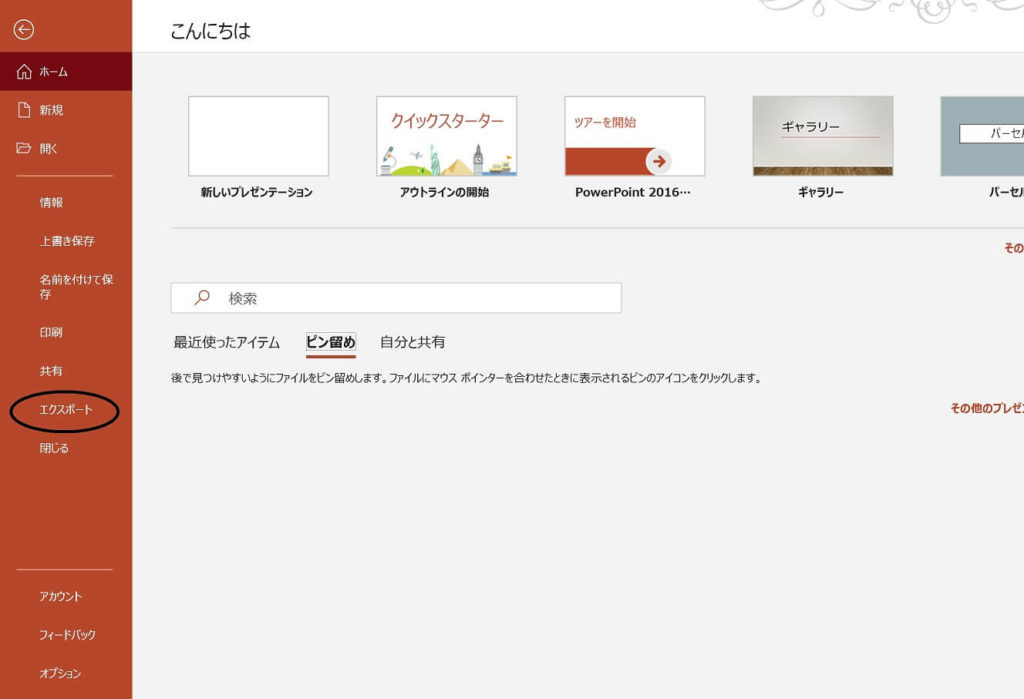
3.[ビデオの作成]をえらぶ
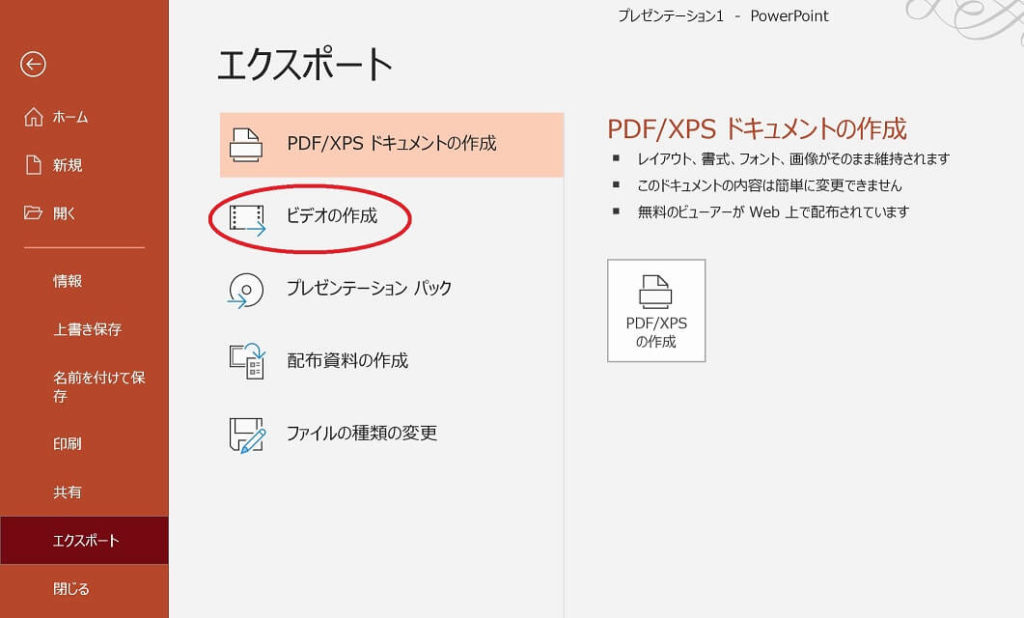
4.三角マーク▼をクリックし [標準]をえらぶ
※出力先のサイズに合わせた画質を選んでください
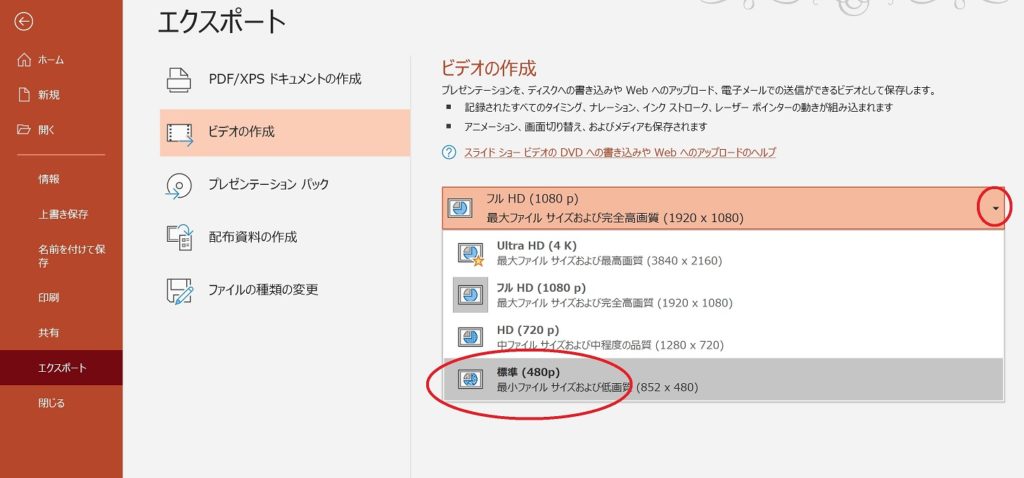
5. 三角マーク▼をクリックし [タイミングとナレーションのプレビュー]で動画を確認する
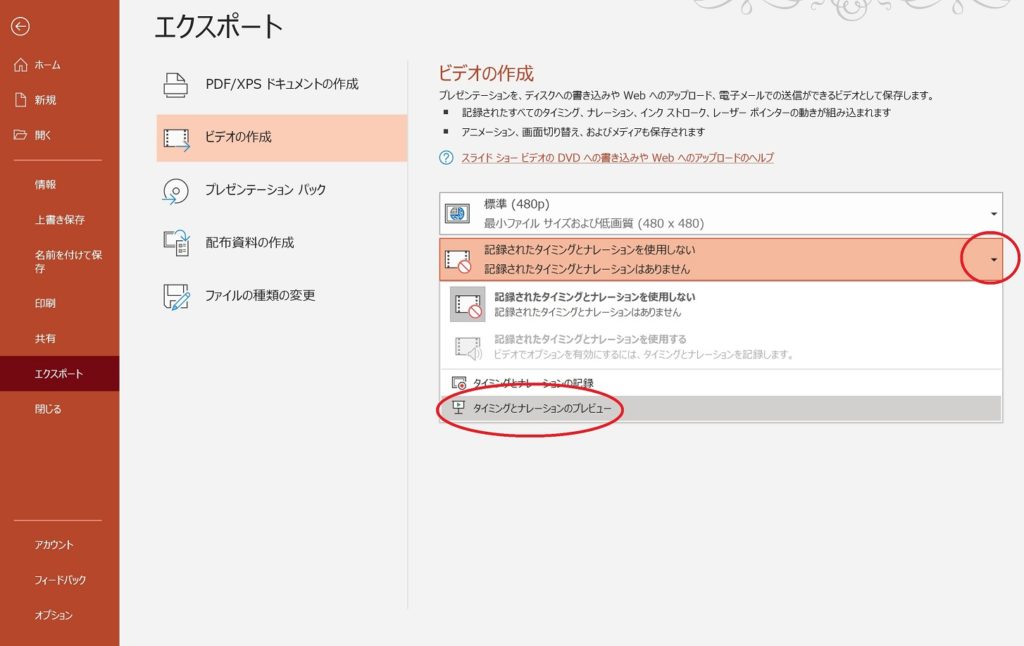
6. スライドショーの所要時間を設定する
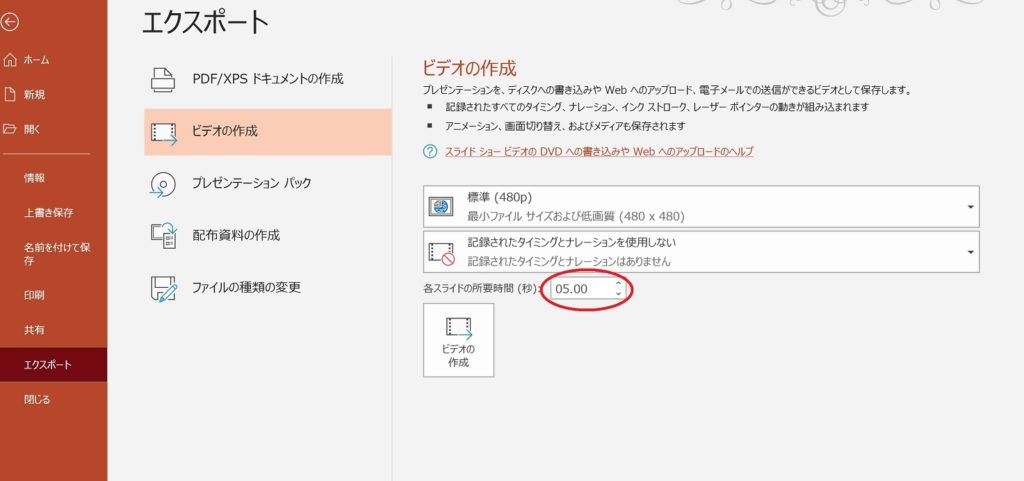
7.[ビデオの作成]をえらぶ
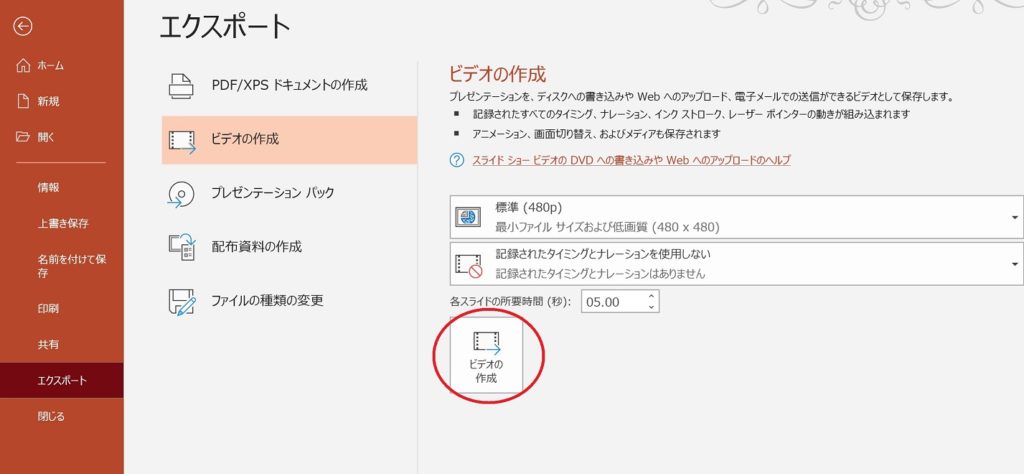
8.保存先、ファイル名、ファイルの種類 を指定して[保存]をえらぶ
※今回はデスクトップにmp4形式で保存します
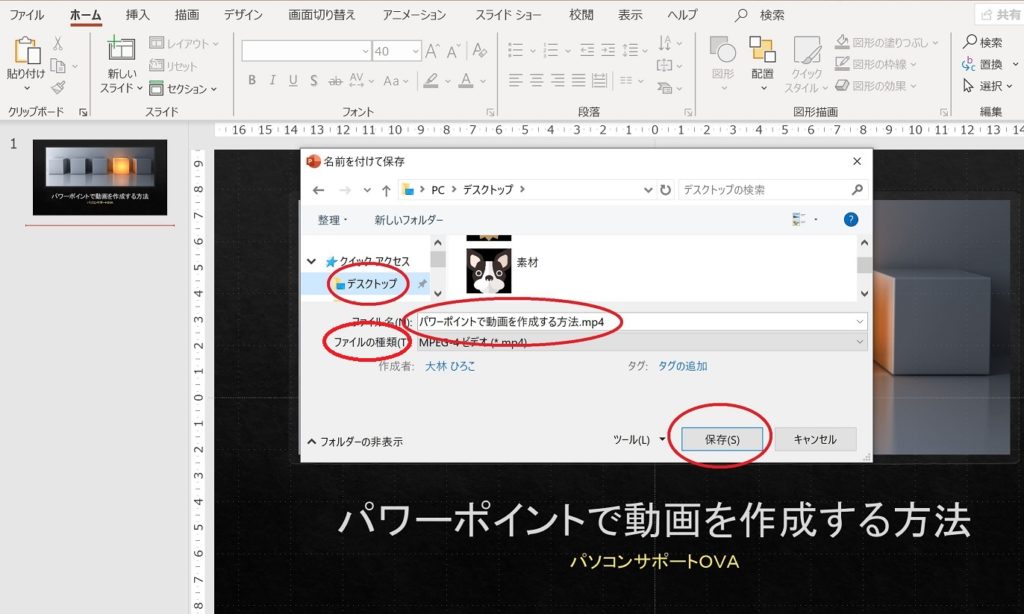
9.動画ファイルの出来上がり

以上です。この記事が少しでもお役にたてると幸いです。
最後までお読みいただき ありがとうございました。