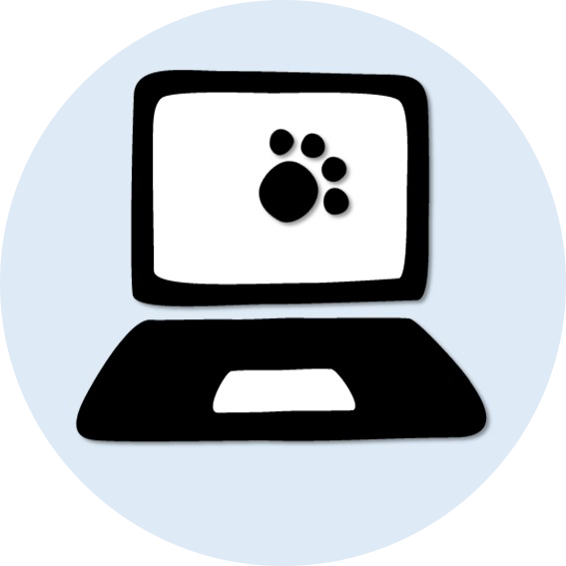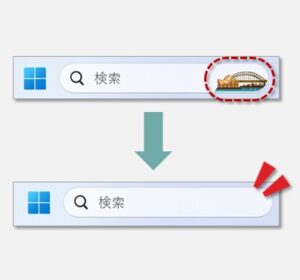Excelのオートフィルはこう使う!
はじめに
Excelで便利なオートフィル機能。
基本の動きと、2つの便利な活用方法をご紹介します!
【2つの活用方法】
(1)数値を連番入力
(2)大きな表は自動でオートフィル
そもそもオートフィルとは?
オートフィルとは、データを効率よく自動入力してくれる機能です。
セルをドラッグするだけで、コピーされたようになります。
オートフィルの基本の動き
では基本のオートフィルから見ていきましょう。
「数値」と「文字列」のオートフィルでは、結果に違いが出ます。
数値は「1」を、文字列は「1月」を、それぞれオートフィルします。
数値をオートフィルする
①オートフィルしたいセルをクリックし、右下の隅にマウスポインターを合わせます。
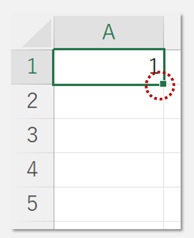
②マウスの形状が黒い十字(オートフィルハンドル)に変わったら、ドラッグします。
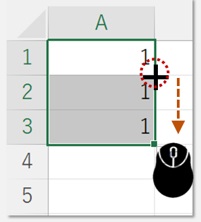
すると、数値「1」がオートフィルされ、同じ数値が自動入力されました。
文字列をオートフィルする
①同様に、オートフィルハンドルをドラッグします。
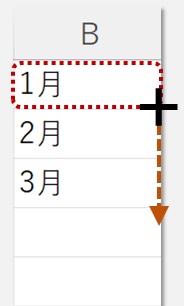
そうすると今度は、文字列「1月」がオートフィルされ、連番が自動入力されました。
数値と文字列では、結果が違うというのが面白いですよね。
でも、数値も連番で使いたい時の方が多いです・・・。
数値を連番で入力する
数値を連番でオートフィルしたいときは、Ctrlキーを押しながらドラッグしましょう。
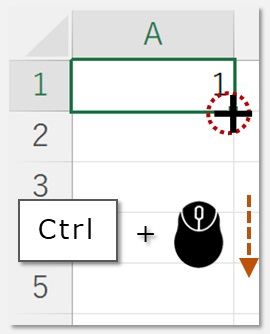
そうすると、数値は連番になります!
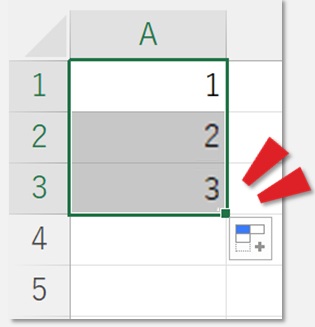
「数値」は連番に、「文字列」は同じ値でオートフィルされます。
基本の動きと逆になるわけです。
大きな表は自動入力する
次に、大きな表をオートフィルしたい場合です。
何百件、何千件とある大きな表だと、一番下までドラッグするのに時間がかかってしまいます。
そんなときは、オートフィルハンドルをドラッグするでなく、ダブルクリックしてみましょう。
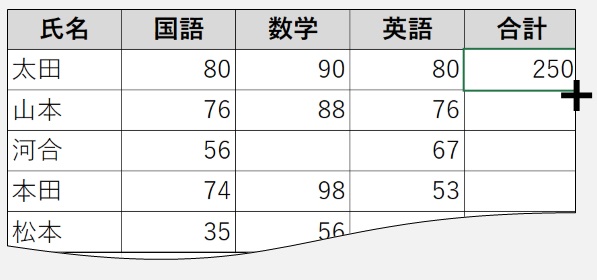
するとデータの一番下まで自動でオートフィルされます!
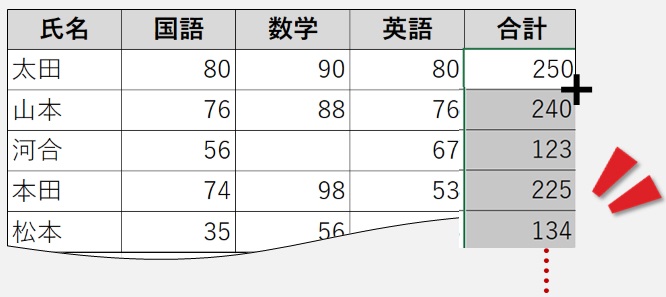
オートフィルする列の左右のどちらかに、連続データがあることが前提となります。
さいごに
Excelでは欠かせないオートフィル機能。
基本の動きと、2つの活用方法をご紹介しました。
・数値を連番入力⇒Ctrlキー+ドラッグ
・大きな表は自動入力⇒ダブルクリック
ご参考になれば幸いです!